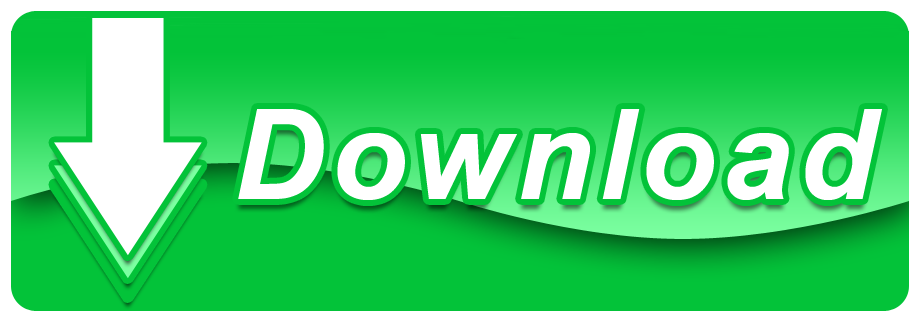Outlook for Mac does not export PST file. Instead, it exports mailbox items in OLM file format, which is not supported by Outlook for Windows or Office 365. Hence, to export data from Mac Outlook 2011 to PST, you need an OLM to PST converter software or follow the workaround discussed in this post.
- Setup Outlook 2011 Mac
- Outlook For Mac 2011 Exchange Compatibility
- Outlook 2011 For Mac Exchange 2016
- Outlook 2011 For Mac Not Connecting To Exchange
- Outlook 2011 For Mac Help
- Outlook 2011 Mac Exchange 2010
Outlook 2016 for Mac uses the Master Category List (MCL) that's stored on the Exchange server to synchronize the category names and colors. So when you migrate from Outlook for Mac 2011 to Outlook 2016 for Mac, any local category names that are assigned to items are merged with the MCL.
One of the most favourable aspects of Microsoft Outlook is its compatibility with different operating systems, such as macOS and Windows. Outlook for Mac works just as fine as the Outlook for Windows.
But the problem arises when it comes to export mailbox items such as emails, contacts, notes, calendar, etc. from Outlook for Mac to Outlook PST. Outlook for Mac uses OLM file format to save and export mailbox data. It does not support Outlook PST format. Thus, to export Mac Outlook mail items to PST, a conversion between OLM and PST formats is needed.
However, in this guide, we have discussed some manual methods and workarounds that you can use to export Outlook Mac 2011 to Outlook PST format
- In addition to limiting higher functions of Exchange Mail, in the case of Outlook 2011 for Mac it can result in program instability, and email delay. Outlook 2011 Autodiscover Setup Instructions: 1. Open Outlook 2011 from quick launch, or in the applications, Microsoft Office 2011 folder.
- Per my original question, Outlook Anywhere isn't working for any user who has Outlook 2011 for Mac. When they are at home on their Macs and they fire up Outlook 2011, it never connects. I have thumbed through many posts but haven't much related to this specific problem. – user111503 Aug 24 '12 at 20:26.
Methods to Export Mac Outlook 2011 to PST
Open Outlook 2011 from quick launch, or in the applications, Microsoft Office 2011 folder. If Outlook is being opened for the first time, or no accounts exist the first screenshot below will be presented. Enter the following, or select the appropriate options in the associated. Outlook for Mac 2001, which runs under Mac OS 9 or the Mac OS X Classic Environment, connects exclusively to Exchange servers, and to this day is closer to its Windows counterpart than Entourage is. It works directly with 'Outlook 97-2002'.pst files, and can freely interchange those files with Outlook for Windows, as recent versions are still.
Method 1: Sync Outlook Mac Data from Exchange Server
This method requires Outlook to be installed on Mac and Windows system. Also, it works if your Mac Outlook data is in sync with the mailbox on Exchange server. The steps are as follows,
- Sign in to Outlook for Windows using the same user account credentials
- Once signed in, Outlook Windows will sync and store mailbox data from Exchange server to local storage
- After mailbox is synced, go to File> Open & Export> Import/Export
- Choose Export to a file and click ‘Next'
5.Next, select Outlook data file (.pst) and then choose the mailbox items that you want to export to Outlook PST
6. Click ‘Include Subfolders' and click ‘Next' Nuance paperport for mac os x.
7. Choose a save location for PST file and click ‘Finish'. You may enter a password or click ‘OK' to export PST file
NOTE: If you don't have access to Outlook on Windows or mailbox is removed from the Exchange Server, this won't work.
Method 2: Use Gmail Account Raid utility for mac.
You can use this method when Exchange is not connected to your Outlook Mac 2011 or if the account is deleted from the Exchange server.
Step 1: Enable IMAP Access in Gmail
- Open web browser, go to Gmail.com and sign in to your Gmail account
- Open ‘Settings' and click on ‘Forwarding and POP/IMAP'
- Then ‘Enable IMAP' access and ‘Save Changes'
Step 2: Add Gmail Account to Mac Outlook
- Open Outlook on your Mac and go to Outlook> Preferences
- Open ‘Accounts' and then click ‘+' icon
- Choose ‘New Account…', enter your Gmail ID, and click ‘Continue'. This will open a web page on your web browser, sign in using the same Gmail ID and click ‘Allow'
- Then click ‘Open Microsoft Outlook'
- After a successful sign-in, right-click on the Gmail ID and choose ‘New folder'. Name it ‘Outlook Mac'
- Now right-click on the email folder in your Outlook Exchange account, such as Inbox and choose ‘Copy Folder…'
- Enter ‘Outlook Mac' in search and select the folder. Click ‘Copy'
- After copy task is finished, wait for Gmail server to sync all the copied email items. Once the sync is finished, go to your Windows Outlook and sign in using the same Gmail ID
Step 3: Export Outlook Mac Data to PST File
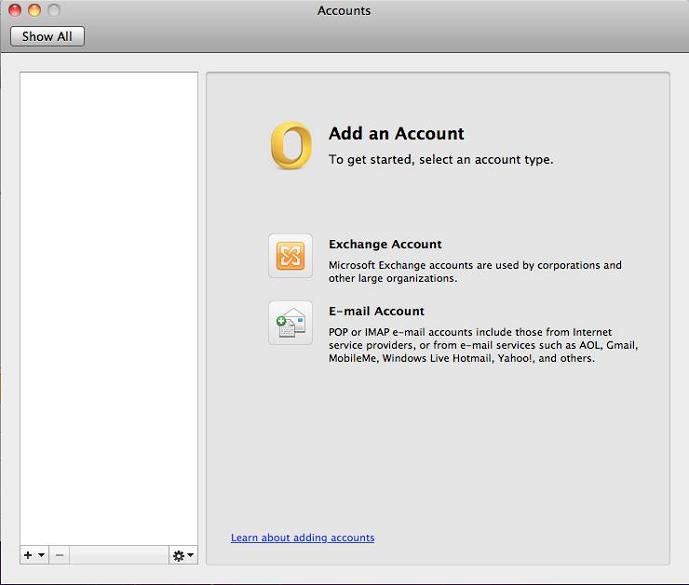
Now you can use the Outlook Import/Export wizard to export Gmail folder Outlook Mac data to PST file.
Setup Outlook 2011 Mac
IMPORTANT NOTES:
Outlook For Mac 2011 Exchange Compatibility
- This export process may take several hours or days, based on your internet connection.
- You cannot copy mail items more than 15 GB (free Gmail space limit). If items are more than 15 GB, you will have to execute this entire process in stages.
- The folder tree structure will be lost.
- There are chances of missing emails and attachments.
- Gmail limits attachments. Thus, you will have to download attachments manually from all emails, which is a challenging task.
- Copied data may be inconsistence and not in the original format.
An Easier Way to Export Mac Outlook 2011 to PST
If you wish to avoid all the hassles, excruciating efforts and errors, download, install and use an OLM to PST converter software such as Stellar Converter for OLM.
The software doesn't require Exchange or internet connection. All you need to do is export an OLM file from your Mac Outlook 2011 and use this software in a Windows PC to export the OLM file to Outlook PST format.
The software maintains folder structure and data consistency. Also, it exports all mailbox items including attachments to PST file. Further, you can also export the mail items directly from OLM file to Office 365 and other formats such as PDF, HTML, & RTF (requires Technician version).

Now you can use the Outlook Import/Export wizard to export Gmail folder Outlook Mac data to PST file.
Setup Outlook 2011 Mac
IMPORTANT NOTES:
Outlook For Mac 2011 Exchange Compatibility
- This export process may take several hours or days, based on your internet connection.
- You cannot copy mail items more than 15 GB (free Gmail space limit). If items are more than 15 GB, you will have to execute this entire process in stages.
- The folder tree structure will be lost.
- There are chances of missing emails and attachments.
- Gmail limits attachments. Thus, you will have to download attachments manually from all emails, which is a challenging task.
- Copied data may be inconsistence and not in the original format.
An Easier Way to Export Mac Outlook 2011 to PST
If you wish to avoid all the hassles, excruciating efforts and errors, download, install and use an OLM to PST converter software such as Stellar Converter for OLM.
The software doesn't require Exchange or internet connection. All you need to do is export an OLM file from your Mac Outlook 2011 and use this software in a Windows PC to export the OLM file to Outlook PST format.
The software maintains folder structure and data consistency. Also, it exports all mailbox items including attachments to PST file. Further, you can also export the mail items directly from OLM file to Office 365 and other formats such as PDF, HTML, & RTF (requires Technician version).
For more help, leave a comment or get in touch with us via the Self Help & Support page.
Original KB number: 3009176
Symptoms
After you migrate to Microsoft Outlook 2016 for Mac from Outlook for Mac 2011, you notice that the category colors that are assigned to your categories are changed.
Cause
Outlook for Mac 2011 uses a local list of categories. The names of these categories are synchronized to the server that's running Microsoft Exchange Server when they're assigned to items. This makes the names visible on different clients and devices. However, the colors for these categories aren't synchronized to Exchange.
Outlook 2016 for Mac uses the Master Category List (MCL) that's stored on the Exchange server to synchronize the category names and colors.
So when you migrate from Outlook for Mac 2011 to Outlook 2016 for Mac, any local category names that are assigned to items are merged with the MCL. Random colors are assigned to these categories because the colors from Outlook for Mac 2011 aren't synchronized.
Resolution
Update the colors that are assigned to categories in the MCL in Outlook 2016 for Mac. Calendar sync outlook for mac. To do this, follow these steps:
- On the Home ribbon, click Categorize > Edit Categories.
- If you have more than one account that's added to Outlook 2016 for Mac, make sure that the correct Exchange account is selected.
- For each category for which you want to change the color, click the color block, and then select the color that you want.
- Make any additional changes that you want by changing the names of categories and by adding or removing categories, as appropriate.
- Close the Categories window.
Outlook 2011 For Mac Exchange 2016
The changes that you make should be saved in the MCL and should be viewable from other clients and devices.
Outlook 2011 For Mac Not Connecting To Exchange
More information
Outlook 2011 For Mac Help
In Outlook for Mac 2011, thousands of colors can be assigned to local categories. In Outlook 2016 for Mac, 25 predefined colors can be assigned to MCL categories. These colors are predefined by the Exchange server MCL.
Outlook 2011 Mac Exchange 2010
If you have an IMAP or POP account that's set up in Outlook 2016 for Mac, local categories are used. So you can select from thousands of colors for these categories.